728x90

엑셀을 사용할 때 반복적인 데이터 입력이 많다면, "자동채우기(AutoFill)" 기능을 활용해 보세요!
단 몇 번의 드래그만으로 데이터 입력 시간을 단축할 수 있습니다.
이번 포스팅에서는 자동채우기 기능을 활용하여 업무 효율을 높이는 다양한 방법을 소개해 드리겠습니다. 😊
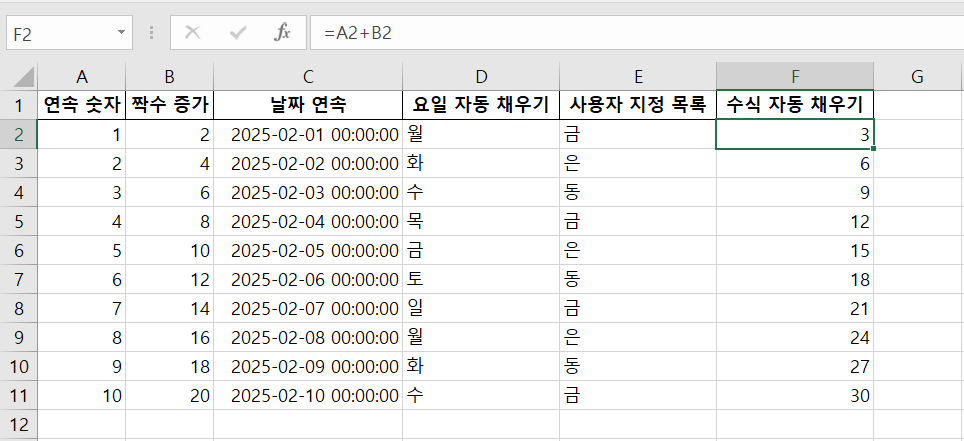
1. 자동채우기 기본 기능
엑셀에서 셀의 오른쪽 하단 모서리에 있는 채우기 핸들(+) 을 드래그하면 자동으로 데이터를 입력할 수 있습니다.
① 연속 데이터 채우기
- 1, 2, 3 입력 후 드래그 → 4, 5, 6, … 자동완성
- 월요일 입력 후 드래그 → 화요일, 수요일, … 자동완성
② 동일한 데이터 복사
- 하나의 셀을 드래그하면 같은 값이 복사됨
- Ctrl 키를 누른 상태에서 드래그하면 연속 데이터로 변경됨
③ 특정 패턴 반복
- 1, 3 입력 후 드래그 → 5, 7, 9, … (2씩 증가)
- 2, 4, 8 입력 후 드래그 → 패턴을 분석하여 자동완성
2. 날짜와 월/연도 자동 채우기
① 날짜 자동완성
- 2025-02-01 입력 후 드래그 → 2025-02-02, 2025-02-03, …
- 2025-02-01 (월) 입력 후 드래그 → 요일까지 자동완성
- Ctrl 키를 누르고 드래그하면 같은 날짜 반복
② 월/연도 단위 채우기
- 2025-01 입력 후 드래그 → 2025-02, 2025-03, …
- 2025년 1월 입력 후 드래그 → 2025년 2월, 2025년 3월, …
3. 사용자 지정 목록 활용
자주 사용하는 목록을 미리 등록하면 자동채우기에 적용할 수 있습니다.
설정 방법
- 파일 → 옵션 → 고급 → 일반 → 사용자 지정 목록 편집
- 직접 입력 (예: "금, 은, 동") → 드래그하면 반복됨
4. 수식 자동 채우기
엑셀에서는 수식도 자동 채우기가 가능합니다.
- =A1+B1 입력 후 아래로 드래그 → =A2+B2, =A3+B3, …
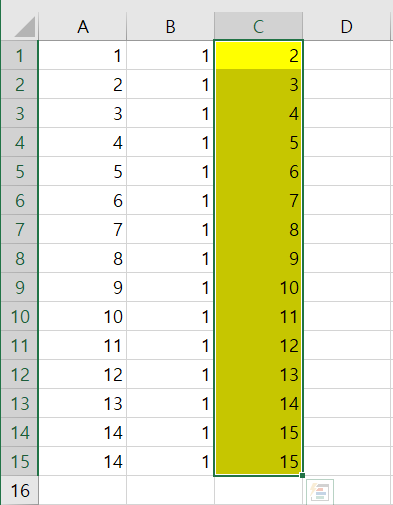
- Ctrl + D (아래 방향 자동 채우기), Ctrl + R (오른쪽 방향 자동 채우기)
5. 빠른 채우기 (Flash Fill, 단축키: Ctrl + E)
엑셀은 데이터를 패턴으로 분석하여 자동 입력하는 빠른 채우기(Flash Fill) 기능을 제공합니다.
예제
- 이름 목록: 홍길동, 김철수, 이영희
- 성만 추출하려면 홍 입력 후 Ctrl + E → 자동으로 김, 이 채우기
6. 자동 채우기 옵션 활용
드래그 후 오른쪽 아래에 나타나는 자동 채우기 옵션 버튼을 활용하면 다음과 같이 변경할 수 있습니다.
- 채우기 (기본값) → 연속 데이터 자동 입력
- 서식 없이 채우기 → 숫자만 복사, 서식 제외
- 서식만 채우기 → 값은 유지, 서식만 복사
7. 자동 채우기 단축키 정리
기능단축키
| 아래 방향 자동 채우기 | Ctrl + D |
| 오른쪽 방향 자동 채우기 | Ctrl + R |
| 빠른 채우기 (Flash Fill) | Ctrl + E |
마무리
엑셀 자동채우기를 활용하면 데이터를 입력하는 시간을 크게 줄일 수 있습니다.
숫자, 날짜, 요일, 수식 등을 자동으로 입력하고,사용자 지정 목록과 빠른 채우기 기능을 활용해
더욱 효율적으로 작업하세요!
728x90
'꿀팁공유' 카테고리의 다른 글
| 엑셀로 쉽고 간단하게 제비뽑기 & 랜덤추첨 하는 법! (0) | 2025.02.09 |
|---|---|
| 엑셀 테두리 치는 법 총정리 | 단축키 & 꿀팁 대방출! (0) | 2025.02.07 |
| 엑셀에서 특정 값만 더하고 싶다면? 특정 값 합산 꿀팁 (0) | 2025.02.05 |
| [엑셀 마법의 단축키] Ctrl + E (빠른 채우기) 완벽 가이드 (0) | 2025.02.04 |
| 엑셀 단축키 정복! 채우기 & 자동 채우기 단축키 총정리 (0) | 2025.02.03 |



