728x90
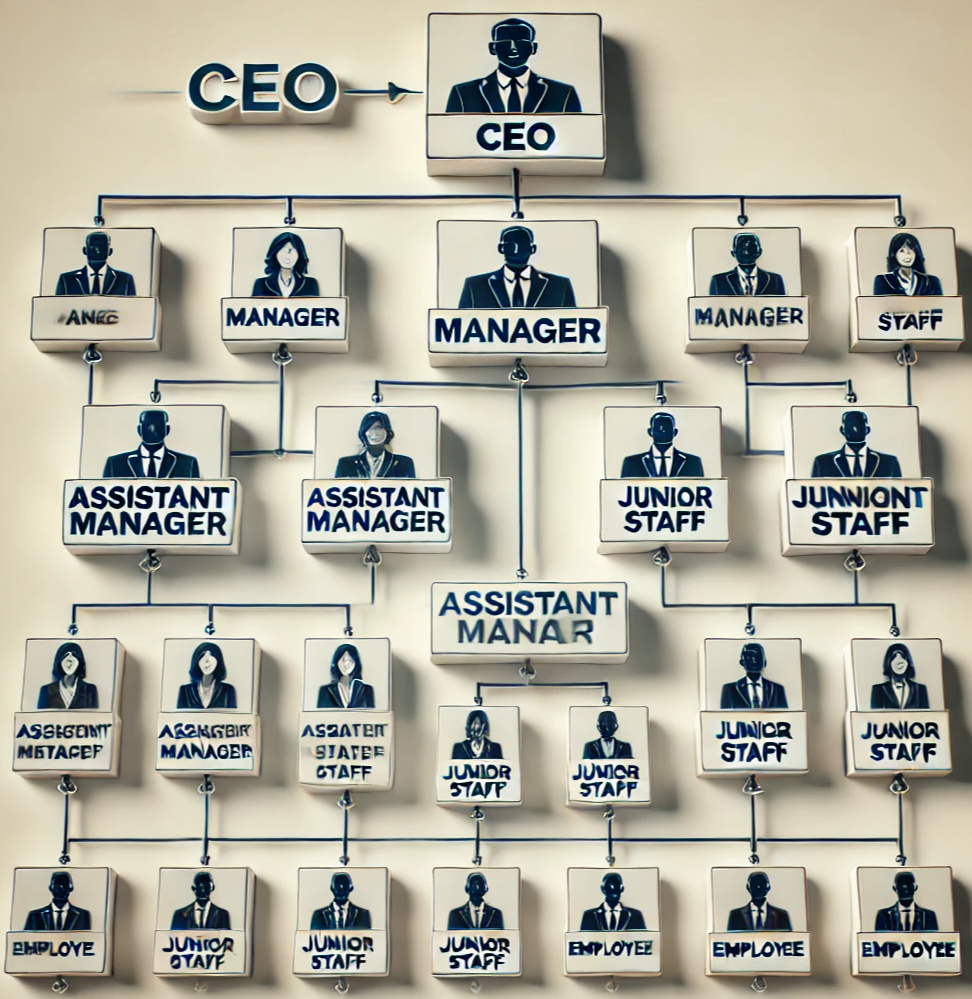
엑셀은 단순한 데이터 관리 외에도 다양한 시각적 작업을 할 수 있는 강력한 도구입니다.
그 중 하나가 바로 조직도를 만드는 작업인데요.
조직도를 예쁘게 만들고 싶은 분들을 위해 엑셀에서 스마트 아트(SmartArt) 기능을 활용하여 빠르고 효율적으로 조직도를 만들 수 있는 방법을 소개하겠습니다.
엑셀에서 조직도를 만들기 위한 첫 번째 단계: 데이터 정리
엑셀에서 조직도를 만들기 전에, 우선 조직도를 만들 데이터부터 준비해야 합니다.
예를 들어, 회사의 부서와 직급 정보를 정리하여 직위와 상위 직위를 연결한 표를 만들어 보겠습니다.
| 김부장 | 부장 | CEO |
| 박차장 | 차장 | 김부장 |
| 이대리 | 대리 | 박차장 |
| 오사원 | 사원 | 이대리 |
위와 같은 데이터를 엑셀에 입력한 후, 스마트 아트 기능을 사용하면 조직도를 빠르게 만들 수 있습니다.
엑셀 스마트 아트 기능으로 조직도 만들기
엑셀에서 조직도를 만들기 위해서는 스마트 아트(SmartArt) 기능을 활용하는 것이 가장 효율적인데요.
이 기능을 사용하면 시각적으로 보기 좋은 조직도를 쉽게 만들 수 있습니다.
스마트 아트로 조직도 만들기
- 스마트 아트 삽입: 엑셀 상단 메뉴에서 '삽입' 탭을 클릭한 후 '스마트 아트'를 선택합니다.
- 조직도 선택: '계층 구조'에서 '조직도' 또는 '수평 조직도'를 선택합니다.
- 데이터 입력: 조직도에 맞게 각 직급별로 데이터를 입력합니다. CEO부터 사원까지 각 직위를 입력하여 시각적인 계층을 표현할 수 있습니다.
- 디자인 꾸미기: 조직도의 디자인을 '디자인' 탭에서 변경하여, 색상과 레이아웃을 자유롭게 조정하여 더 예쁘게 꾸밀 수 있습니다.
엑셀 조직도 디자인 꾸미기: 더욱 보기 좋게 만드는 팁
엑셀에서 조직도를 만들고 나면, 그 디자인을 더욱 돋보이게 꾸미는 것이 중요하죠.
스마트 아트는 기본적인 색상과 스타일을 제공하지만, 더욱 다채롭고 독특한 스타일을 만들 수 있는 옵션이 많습니다.
- 색상 변경: 각 직위별로 다른 색상을 설정하여 직급을 한눈에 구분할 수 있습니다.
- 효과 추가: 입체감이나 그림자 효과를 추가하여 조직도를 더욱 시각적으로 강조할 수 있습니다.
- 크기 조정: 상위 직급은 크기를 키우고, 하위 직급은 크기를 줄여 계층 구조를 명확하게 나타낼 수 있습니다.
결론: 엑셀로 쉽고 예쁜 조직도 만들기
엑셀에서 스마트 아트를 활용하여 조직도를 쉽게 만들고 디자인을 꾸밀 수 있어요!
직위별로 색상을 다르게 하거나, 효과를 추가해 예쁜 디자인을 만들어 보세요.
엑셀은 복잡한 작업을 효율적으로 처리할 수 있는 유용한 도구입니다.
728x90
'꿀팁공유' 카테고리의 다른 글
| 엑셀 작업 필수팁! 중복 데이터 제거 꿀팁 4가지 (0) | 2025.03.12 |
|---|---|
| 엑셀 vs 구글 스프레드시트 – 어떤 상황에서 더 유용할까요? (0) | 2025.03.06 |
| 엑셀 파일 크기 줄이는 10가지 팁! 쉽게 최적화하는 방법 (0) | 2025.03.02 |
| 엑셀 파워 쿼리(Power Query)란? 초보도 쉽게 따라 하는 사용법 (0) | 2025.02.19 |
| 엑셀 스파크라인(Sparklines) 기능 활용법 - 실무에서 유용한 미니 차트 만들기 (1) | 2025.02.18 |



