728x90
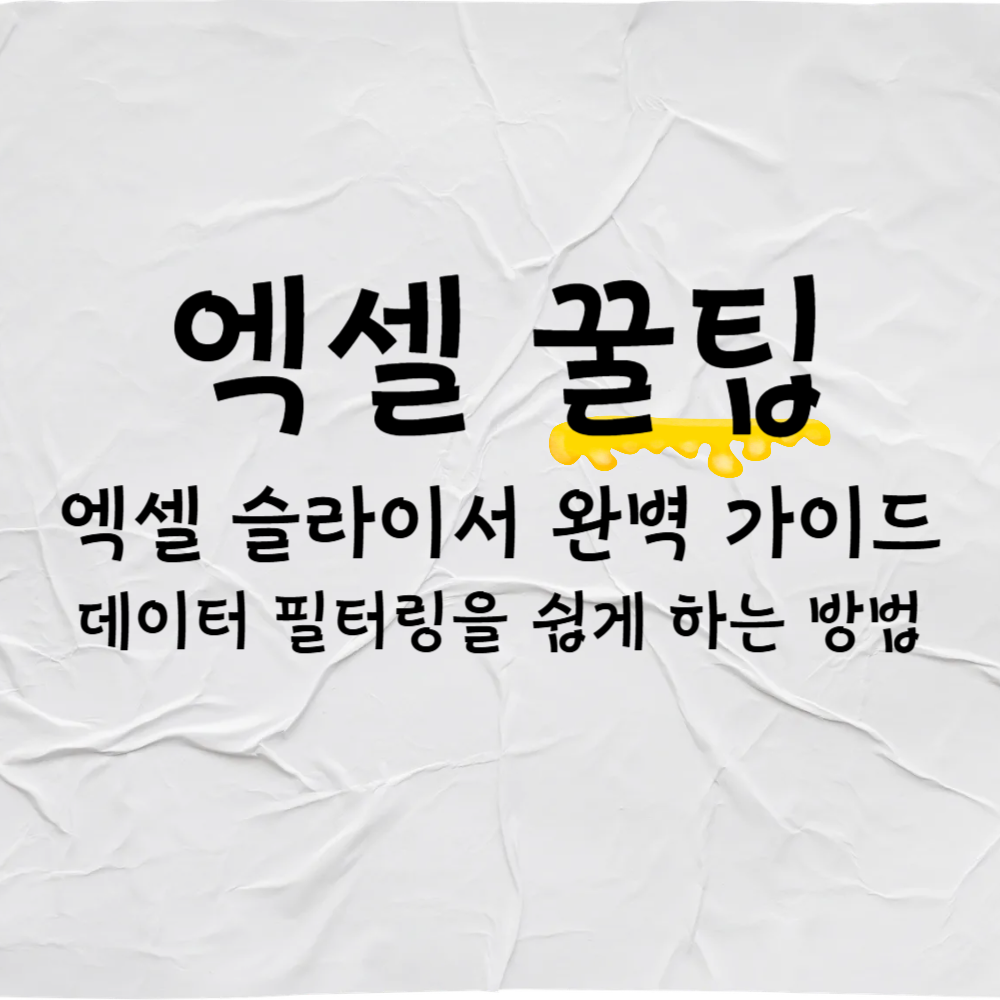
엑셀을 사용할 때 많은 데이터를 손쉽게 필터링하고 분석하고 싶을 때가 있죠.
이럴 때 유용한 기능이 바로 슬라이서(Slicer) 입니다.
이번 포스팅에서는 슬라이서 기능의 개념, 사용법, 실전 예제까지 자세히 알아보겠습니다.
엑셀 슬라이서란?
슬라이서(Slicer) 는 피벗 테이블이나 표에서 데이터를 직관적으로 필터링할 수 있는 기능입니다.
일반적으로 사용하는 필터보다 사용이 편리하고 여러 개의 필터를 동시에 적용할 수도 있습니다.
🔹 슬라이서 기능의 장점
- 클릭 한 번으로 간편하게 필터 적용
- 여러 개의 필터를 동시에 적용 가능
- 직관적인 인터페이스로 데이터 가시성 향상
- 대시보드 구성 시 필수 기능
엑셀 슬라이서 삽입 방법
예제 데이터
아래와 같은 판매 데이터를 기준으로 설명하겠습니다.
| 제품명 | 카테고리 | 판매량 | 매출 |
| A | 전자제품 | 120 | 300만 |
| B | 가구 | 90 | 200만 |
| C | 전자제품 | 150 | 450만 |
| D | 가구 | 110 | 280만 |
| E | 생활용품 | 80 | 150만 |
슬라이서 추가 방법
- 표 또는 피벗 테이블을 선택합니다.
- 상단 메뉴에서 [삽입] → [슬라이서] 클릭
- 필터를 적용할 필드(예: '카테고리') 선택 후 [확인]
- 슬라이서 창이 생성되며 클릭만으로 데이터를 필터링 가능
엑셀 슬라이서 활용 예제
특정 카테고리만 필터링하기
'전자제품'을 클릭하면 전자제품 데이터만 표시됩니다.
여러 개의 필터 적용하기
Ctrl 키를 누른 상태에서 '전자제품'과 '가구'를 클릭하면 두 카테고리만 볼 수 있습니다.
슬라이서 스타일 변경하기
- 슬라이서를 클릭
- 상단 메뉴에서 [슬라이서 스타일] 변경하여 디자인 적용 가능
마무리 및 추가 팁
엑셀 슬라이서는 데이터 분석과 대시보드 구성에 매우 유용한 기능입니다.
피벗 테이블과 함께 사용하면 더욱 강력한 데이터 필터링이 가능합니다.
728x90
'꿀팁공유' 카테고리의 다른 글
| 엑셀 파워 쿼리(Power Query)란? 초보도 쉽게 따라 하는 사용법 (0) | 2025.02.19 |
|---|---|
| 엑셀 스파크라인(Sparklines) 기능 활용법 - 실무에서 유용한 미니 차트 만들기 (1) | 2025.02.18 |
| 엑셀 차트 200% 활용법 – 데이터 보고서 시각화 끝내기! (1) | 2025.02.16 |
| 엑셀 IF, AND, OR 함수 완벽 정리 – 복잡한 조건 쉽게 해결! (0) | 2025.02.14 |
| 엑셀 매크로 기초 완전 정복! – 자동화로 업무 시간 절약하기 (0) | 2025.02.13 |



